
Pankil is a Civil Engineer turned freelance writer. Since his arrival at Guiding Tech in 2021, he delves into the world of how-tos, and troubleshooting guides for Android, iOS, and Windows. Besides his new-found love for mechanical keyboards, he's a disciplined footfall fan and loves international travel with his wife. Learn about our Tech Review Board
Updated July 1, 2024If you’ve blocked Google Drive from saving cookies in your browser , it may fail to preview files. You’ll need to allow Google Drive to save and read cookies on your browser to fix this.
Step 1: Type chrome://settings/cookies in the address bar at the top and press Enter. Under General settings, select Allow all cookies.

Step 2: Make sure that Google Drive isn’t added under Sites that can never use cookies.

Step 1: Type edge://settings/content/cookies in the address bar at the top and press Enter. Turn on the switch next to Allow sites to save and read cookie data (recommended) if it isn’t already.
Step 2: Remove Google Drive from the Block section as well.

If enabling cookies doesn’t work, you can try signing out of your account and signing back in. This will re-establish the connection between your account and the Google Drive server, which might help fix the “Couldn’t preview file” error.
Click the profile icon in the top right corner and select Sign out of all accounts.

After this, restart your browser and sign in with your account to see if you can preview files on Google Drive.
If you’ve been using any extensions on your browser to enhance your Google Drive experience, one of those extensions could be responsible for Google Drive’s failure to preview files. One quick way to verify this is by disabling all the extensions on your web browser and previewing the file again.
Type in chrome://extensions (Chrome) or edge://extensions (Edge) in the address bar and hit Enter. Toggle off all of the extensions.
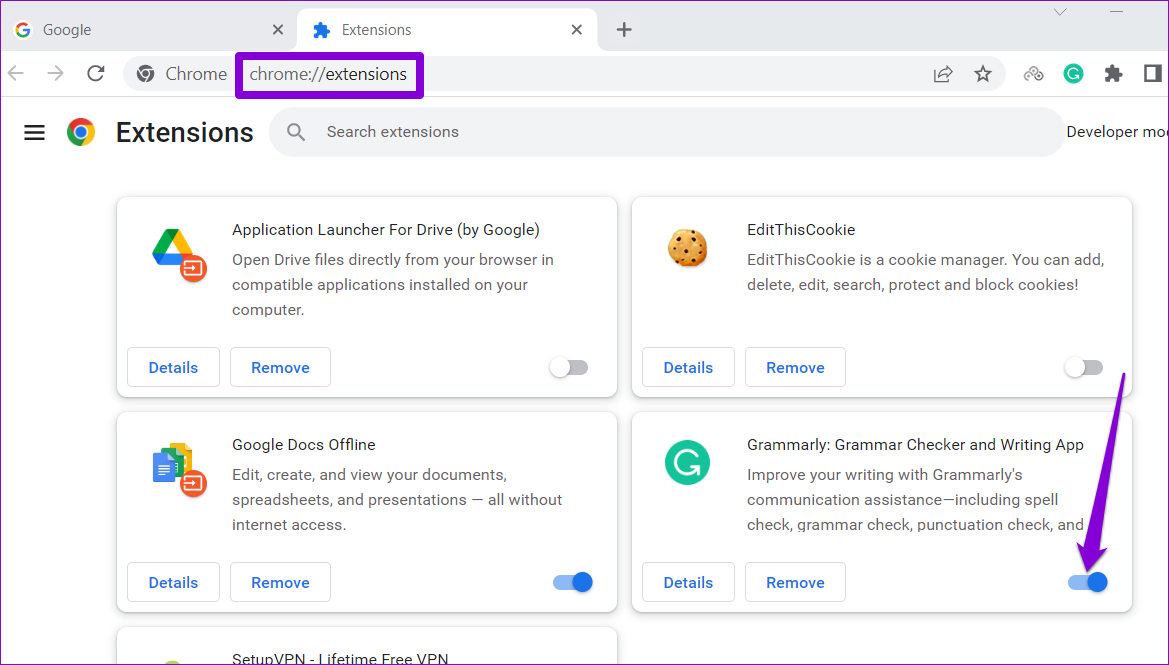
After this, try previewing files again. If disabling extensions works, you can enable all the extensions one by one to determine which one was causing the issue.
If you’re still getting the “Couldn’t preview file” error, there might be an issue with the existing browser cache data. You can try clearing the existing browser cache to see if that solves the problem.
To clear browser cache in Chrome or Edge:
Step 1: Press Ctrl + Shift + Delete on your keyboard to launch the Clear Browsing Data panel.
Step 2: Select All time in the Time Range option and mark the box that reads Cached images and files and Cookies and other site data.
Step 3: Hit Clear data.

Once cleared, restart your browser, and you should be able to preview files in Google Drive.